7 способов завершения работы неработающих программ в Linux
Категория: линуксКогда приложение в Linux перестает отвечать и выходит из строя, как его завершить? Попробуйте один из этих приемов, чтобы принудительно завершить программу в Linux.
Программное обеспечение Linux достаточно надежно работает, не вызывая проблем, но иногда даже лучшие приложения могут зависнуть.
Вместо ожидания их аварийного завершения, вы можете завершить работу этих неработающих программ.
Фактически, способов завершения работы программ в Linux так много, что вы можете обнаружить, что у вас есть избыток выбора!
Если у вас возникают проблемы с приложением, вот как завершить программу в Linux.
- Завершение программы в Linux с помощью щелчка по кнопке "X" Вы, вероятно, уже пробовали отойти и приготовить горячий напиток. Если вы возвращаетесь к своему ПК и обнаруживаете, что приложение все еще зависло, у него было достаточно времени для восстановления.
Неработающее приложение обычно имеет затемненные кнопки или параметры, которые, кажется, не работают. Вы также можете быть не в состоянии перемещать окно приложения по экрану.
Так в чем же решение?
Просто щелкните по кнопке "X" в верхнем углу (слева или справа, в зависимости от вашей операционной системы Linux). Это должно полностью остановить программу.
Вы можете увидеть диалоговое окно, предлагающее вам подождать или принудительно завершить, чтобы завершить его сейчас.
Если все идет по плану, в некоторых дистрибутивах вас могут попросить отправить отчет об ошибке.
Принудительное завершение - это первое, что вы должны попробовать, чтобы принудительно завершить процесс в Linux.
- Завершение программы в Linux с помощью Монитора системы Следующий вариант - открыть утилиту Монитора системы вашей операционной системы Linux.
Чтобы найти это в Ubuntu:
Откройте "Показать приложения". Прокрутите до "Утилиты". Выберите "Монитор системы". Ваш дистрибутив, безусловно, будет отличаться, но Монитор системы отображает список работающих процессов в разделе "Процессы".
Чтобы принудительно завершить процесс в Linux, просто выберите его и щелкните правой кнопкой мыши.
Затем у вас есть три варианта, которые вы должны попробовать в следующем порядке:
Остановить: это приостанавливает процесс, позволяя вам возобновить его позже. В большинстве случаев это не сработает. Завершить: правильный способ закрыть процесс.
Он безопасно завершит приложение, очищая временные файлы по пути. Убить: это крайний вариант и следует использовать только в случае сбоя процесса "Завершить процесс". Лучше всего использовать их по порядку.
Однако, если приложение регулярно зависает, вам может быть удобнее использовать команду, которую вы знаете, чтобы принудительно закрыть это приложение на вашей операционной системе Linux.
- Принудительное завершение процессов приложений Linux с помощью "xkill" Еще один вариант, который вы можете использовать, - это xkill, который, как следует из названия, завершает приложения в Linux.
Это инструмент для принудительного завершения, предустановленный в Ubuntu, но вы можете установить его через терминал в других дистрибутивах, если это необходимо. При вызове xkill вы сможете закрыть любой рабочий процесс. Установите его с помощью следующей команды:
sudo apt install xorg-xkill
После этого выполните xkill, просто набрав:
xkill
Ваш указатель мыши затем отобразит крест (или череп). Щелкните левой кнопкой мыши по проблемному приложению, чтобы закрыть его.
- Принудительное завершение приложений Linux с помощью команды "kill" Не можете закрыть свое неработающее приложение с помощью инструмента на рабочем столе? Решение может быть в инструменте, который принудительно завершает приложения Linux в командной строке.
Здесь доступно несколько вариантов командной строки, которые могут помочь вам закрыть ваше приложение. Что еще лучше, вы можете использовать их как на своем компьютере, так и подключившись через SSH с другого устройства.
Вы можете использовать команду Linux kill, но для этого сначала требуется идентификатор процесса. Вы можете найти его, запустив команду, которая запрашивает у приложения его идентификатор процесса:
ps aux | grep [имя процесса]
Результат отобразит идентификатор процесса. Затем его можно использовать следующим образом, чтобы остановить процесс Linux:
kill [идентификатор процесса]
Обратите внимание, что если ваша команда приложения Linux kill завершается с ошибкой, вам может потребоваться добавить команду sudo.
- Использование команд Linux "pgrep" и "pkill" для принудительного завершения А что если вы не знаете или не можете найти идентификатор процесса? Вот где пригодится команда pkill. Вместо идентификатора процесса просто используйте pkill вместе с именем процесса:
pkill [имя процесса]
В качестве альтернативы вы можете использовать команду pgrep для поиска идентификатора процесса:
pgrep [имя процесса]
... и после этого используйте pkill с идентификатором процесса.
pkill [идентификатор процесса]
Как и с командой kill, это должно закрыть процесс Linux примерно за пять секунд.
- Принудительное завершение экземпляров Linux с помощью "killall" Неудачи с kill или pkill? Пришло время воспользоваться ядерной опцией: killall.
К счастью, это не так разрушительно, как могло бы быть. Команда killall завершит все экземпляры указанной программы. Таким образом, вместо завершения одного окна Firefox (или других браузеров Linux) следующая команда завершит их все:
killall firefox
Вам нужно только имя процесса и команда killall (возможно, с sudo, если это требуется вашей конфигурацией).
killall [имя процесса]
Естественно, вы должны использовать эту команду только по необходимости. Она не подходит для большинства ситуаций с неработающим программным обеспечением.
- Принудительное завершение процесса в Linux с помощью сочетания клавиш Хотите сэкономить время при закрытии неработающего программного обеспечения? Лучший вариант - создать сочетание клавиш. Это даст вам немедленную возможность закрыть приложение, но для этого требуется xkill. Вот как это работает в Ubuntu:
Откройте "Настройки" > "Сочетания клавиш". Прокрутите вниз и нажмите "+" для создания нового сочетания клавиш. В полях "Название" и "Команда" введите "xkill".
Нажмите на "Сочетание" и задайте сочетание клавиш для вызова команды. Нажмите "Добавить", чтобы закончить.
Чтобы использовать сочетание клавиш, когда приложение зависает, просто используйте сочетание клавиш.
Указатель мыши станет X, и вы сможете щелкнуть в любом месте приложения, которое вы хотите закрыть.
Регулярно принудительно завершаете приложения Linux? Обновите ваше оборудование Часто ли неработающие приложения вызывают проблемы?
Вероятно, вы можете получить выгоду от внесения некоторых изменений в аппаратное обеспечение вашего компьютера под управлением Linux.
Установка дополнительной оперативной памяти - это номер один способ дать вашему компьютеру больше мощности и может быть именно тем, что вам нужно, чтобы в будущем избежать зависания этих капризных приложений.
Теперь вы знаете, как завершить программу в Linux Итак, в следующий раз, когда приложение или утилита Linux зависнет и перестанет отвечать, вам нужно просто применить одно из этих решений:
Щелкните по кнопке "X" в углу. Используйте Монитор системы. Используйте приложение xkill.
Примените команду kill. Закройте приложения Linux с помощью pkill. Используйте killall, чтобы закрыть программное обеспечение. Создайте сочетание клавиш для автоматического завершения приложения в Linux.
Если вы обнаружите, что регулярно завершаете неработающие приложения Linux, почему бы не рассмотреть переход на более легкий операционной системе Linux?
Если вам нужен по настоящему хороший и профессиональный веб хостинг или свой высокопроизводительный сервер, то смело переходите по ссылке и заказывайте!
Куить мне кофе - BuyMeACoffee
MonoBank - 5375 4141 1115 1527
PayPal - переход на донат
Payeer - P66937101

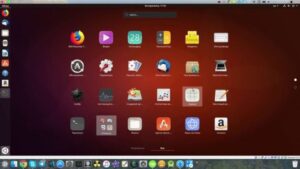
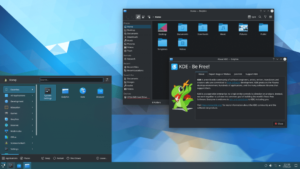
Добавить комментарий