Советы по использованию клавиатурных сочетаний в Windows 11: удобные функции для повышения продуктивности
Категория: программыWindows 11 предлагает множество клавиатурных сокращений, которые помогут вам быстро выполнять обычные задачи без лишних движений мыши. Если вы проводите много времени за клавиатурой, знание эффективных клавиатурных сочетаний может значительно увеличить вашу производительность.
Вот некоторые из наиболее полезных клавиатурных сокращений в Windows 11:
Новые клавиатурные сочетания в Windows 11
- Win + N - Доступ к панели уведомлений.
- Win + A - Открытие быстрых настроек (ранее Центр действий).
- Win + C - Открытие Windows Copilot.
- Win + H - Запуск голосового набора текста.
- Win + K - Открытие функции трансляции из быстрых настроек.
- Win + N - Открытие центра уведомлений и календаря.
- Win + W - Открытие виджетов.
- Win + Z - Открытие макетов Snap. Используйте стрелочные клавиши для выбора макета.
Клавишные сочетания с клавишей Win/Windows Logo в Windows 11
- Win - Открытие меню "Пуск".
- Win + A - Открытие панели быстрых настроек.
- Win + B - Фокусировка на первой иконке в углу панели задач (область уведомлений).
- Win + Alt + B - Включение или отключение HDR в Xbox Game Bar.
- Win + B и Enter - Показ скрытых иконок.
- Win + C - Открытие Windows Copilot.
- Win + Shift + C - Открытие меню "Шармы".
- Win + Ctrl + C - Включение цветовых фильтров. Сначала необходимо включить эту функцию в настройках цветовых фильтров.
- Win + D - Отображение/скрытие рабочего стола.
- Win + E - Открытие Проводника файлов.
- Win + F - Открытие Центра обратной связи.
- Win + Ctrl + F - Поиск ПК в сети.
- Win + G - Открытие Xbox Game Bar при открытой игре.
- Win + H - Открытие голосового набора текста.
- Win + I - Открытие настроек Windows 11.
- Win + J - Фокусировка на активном подсказке Windows.
- Win + K - Открытие настроек быстрой трансляции.
- Win + Alt + K - Включение или отключение микрофона в приложениях, поддерживающих режим "Отключить микрофон".
- Win + L - Блокировка экрана.
- Win + M - Свернуть все окна.
- Win + Shift + M - Максимизировать все свернутые окна.
- Win + N - Открытие центра уведомлений и календаря.
- Win + O - Включение блокировки ориентации устройства.
- Win + Ctrl + O - Открытие экранной клавиатуры.
- Win + P - Открытие экрана проецирования.
- Win + R - Открытие диалогового окна "Выполнить".
- Win + S - Открытие строки поиска Windows.
- Win + Shift + S - Открытие инструмента вырезки для создания скриншота.
- Win + T - Переключение между приложениями на панели задач.
- Win + U - Открытие центра доступности.
- Win + V - Открытие истории буфера обмена Windows.
- Win + X - Открытие меню WinX.
- Win + Y - Переключение между вводом в Windows Mixed Reality и рабочим столом.
- Win + Z - Открытие макетов Snap для активного окна приложения.
- Win + Tab - Открытие вид Task View.
- Win + Ctrl + D - Создание нового виртуального рабочего стола.
- Win + Ctrl + F4 - Закрытие активного виртуального рабочего стола.
- Win + Alt + Enter - Открытие настроек панели задач.
- Win + Ctrl + Стрелка влево/вправо - Переключение между предыдущим и следующим виртуальными рабочими столами в порядке их создания.
- Win + Shift + Стрелка влево/вправо - Перемещение активного окна приложения с одного монитора на другой.
- Win + F4 - Закрытие активного окна.
- Win + PrtScn - Сделать и сохранить скриншот всего экрана.
- Win + Запятая (,) или точка с запятой (;) - Открытие селектора эмодзи Windows.
- Win + Домашняя - Свернуть все окна, кроме активного.
- Win + 0 - 9 - Открытие прикрепленных приложений в панели задач в соответствии с позицией числа.
- Win + Shift + 0-9 - Открытие нового экземпляра закрепленного приложения в панели задач в соответствии с позицией числа.
- Win + Ctrl + 0-9 - Открытие последнего активного окна закрепленного приложения в панели задач в соответствии с позицией числа.
- Win + Alt + 0-9 - Открытие недавнего списка приложения, закрепленного в панели задач в соответствии с позицией числа.
- Win + Ctrl + Shift + 0-9 - Открытие нового экземпляра закрепленного приложения в панели задач в режиме администратора в соответствии с позицией числа.
- Win + Пробел - Изменение языка ввода и раскладки клавиатуры.
- Win + Ctrl + Пробел - Выбор предыдущего выбранного ввода.
- Win + Shift Стрелка влево/вправо - Перемещение открытого окна на рабочем столе с одного монитора на другой.
- Win + Ctrl + Shift + B - Перезапуск драйвера графики. Восстановление ПК после черного или пустого экрана.
Клавиатурные сочетания для Проводника файлов в Windows 11
Проводник файлов помогает быстро находить нужные файлы. Эти клавиатурные сокращения помогут вам эффективно управлять вашими файлами и папками:
- Win + E - Открыть Проводник файлов.
- Ctrl + N - Открыть новое окно Проводника файлов, когда вы находитесь в Проводнике файлов.
- Ctrl + E (или Ctrl + F) - Доступ к строке поиска Проводника файлов.
- Ctrl + W - Закрыть активное окно.
- Ctrl + T - Открыть новую вкладку в Проводнике файлов.
- Ctrl + Tab - Переход к следующей вкладке.
- Ctrl + Shift + Tab - Открыть предыдущую вкладку.
- Ctrl + 1, 2, 3, 4... - Перейти к номеру вкладки.
- Ctrl + прокрутка мыши - Изменить вид файлов и папок.
- F4 - Переключение на адресную строку.
- F5 - Обновить Проводник файлов.
- F6 - Переключение между правой/левой панелью.
- F11 - Развернуть или свернуть активное окно.
- Alt + D - Выбрать адресную строку для Проводника файлов.
- Ctrl + Shift + N - Создать новую папку.
- Ctrl + Shift + E - Отображение всех папок над выбранной папкой.
- Alt + P - Показать/скрыть панель предварительного просмотра в Проводнике файлов.
- Alt + Enter - Открыть меню "Свойства" для выбранного элемента.
- Shift + F10 - Показать классическое контекстное меню для выбранного элемента.
- Alt + стрелка влево/вправо - Перейти к следующей или предыдущей папке.
- Alt + стрелка вверх - Перейти к родительской папке/каталогу.
- Num Lock + Звездочка (*) - Просмотр всех подпапок выбранной папки.
- Num Lock + Плюс (+) - Просмотр содержимого выбранной папки.
- Num Lock + Минус (-) - Скрыть содержимое выбранной папки.
- Backspace - Перейти к предыдущей папке.
- End - Перейти в конец активного окна.
- Home - Перейти в начало активного окна.
Клавиатурные сочетания для Xbox Game Bar в Windows 11
Xbox Game Bar можно использовать не только для захвата скриншотов в Windows. Вот несколько специальных клавиатурных сокращений для Xbox Game Bar, которые помогут запускать и быстро выполнять другие задачи в игре:
- Win + G - Открыть Xbox Game Bar.
- Win + Alt + G - Записать последние 30 секунд активной игры.
- Win + Alt + R - Начать/остановить запись.
- Win + Alt + B - Включить или отключить HDR.
- Win + Alt + T - Показать/скрыть наложение таймера записи.
- Win + Alt + PrtScn - Сделать скриншот в игре.
Общие клавиатурные сочетания для Windows 11
Некоторые общие клавиатурные сочетания, которые помогут вам выполнять базовые операции в Windows 11:
- Ctrl + A - Выделить все элементы.
- Ctrl + C (или Ctrl + Вставка) - Скопировать выбранный элемент.
- Ctrl + X - Вырезать выбранный элемент.
- Ctrl + V (или Shift + Вставка) - Вставить скопированный элемент.
- Ctrl + Z - Отменить изменения.
- Ctrl + Y - Повторить изменения.
- Ctrl + Esc - Открыть меню "Пуск".
- Ctrl + Shift + Перетащите иконку - Создать ярлык.
- Shift + Выбор с помощью мыши - Выбрать несколько элементов.
- Ctrl + O - Открыть файл в текущем приложении.
- Ctrl + S - Сохранить файл или папку.
- Ctrl + Shift + S - Открыть диалоговое окно "Сохранить как".
- Ctrl + N - Открыть новое окно активного приложения.
- Ctrl + R - Обновить активное окно.
- Ctrl + Стрелка вправо - Перейти к началу следующего слова.
- Ctrl + Стрелка влево - Перейти к началу предыдущего слова.
- Ctrl + Стрелка вниз - Перейти к началу следующего абзаца.
- Ctrl + Стрелка вверх - Перейти к началу предыдущего абзаца.
- Ctrl + Shift + Стрелка - Выбрать блок текста.
- Ctrl + Backspace - Удалить весь слово.
- Ctrl + Alt + Tab - Просмотреть все открытые приложения и использовать стрелки для переключения между ними.
- Alt + Tab - Переключаться между запущенными приложениями.
- Alt + A - Фокусировка на первой иконке в меню "Предлагаемые действия".
- Alt + F4 - Закрыть активное окно.
- Ctrl + F4 - Закрыть активный документ в редакторе документов и просмотрщике.
- Alt + F8 - Показать ваш пароль на экране входа.
- Alt + Esc - Циклический просмотр элементов в порядке их открытия.
- Shift + Delete - Перманентно удалить выбранный элемент.
- Ctrl + Delete - Удалить выбранный элемент и переместить его в корзину.
- Alt + Стрелка влево/вправо - Вернуться назад и вперед.
- Alt + Стрелка вверх - Переместиться на один экран/страницу вверх.
- Alt + Стрелка вниз - Переместиться на один экран/страницу вниз.
- F2 - Переименовать выбранный элемент.
- F5 - Обновить активное окно.
- F10 - Открыть меню для активного приложения.
- Ctrl + P - Напечатать текущий экран.
- Ctrl + Shift + Esc - Открыть диспетчер задач.
- F11 - Войти/выйти из полноэкранного режима.
- PrtScn - Запустить инструмент вырезки или сделать скриншот.
Клавиатурные сочетания для командной строки в Windows 11
Эти клавиатурные сочетания для командной строки помогут вам быстро перемещаться по терминальному окну:
- Ctrl + A - Выделить всё.
- Ctrl + Вставка (или Ctrl + C) - Скопировать выбранный текстовый элемент.
- Shift + Вставка (или Ctrl + V) - Вставить выбранный текстовый элемент.
- Ctrl + M - Войти в режим выделения.
- Ctrl + Home (режим выделения) - Переместить курсор в начало буфера.
- Ctrl + End (режим выделения) - Переместить курсор в конец буфера.
- Ctrl + F - Открыть диалог поиска в командной строке.
- Esc - Очистить всё, что вы набрали сразу.
- Стрелка вверх/вниз - Перемещение по истории команд для активной сессии.
- Страница вверх/вниз - Перемещение курсора вверх/вниз на страницу.
- Ctrl + Стрелка вверх/вниз - Прокрутка экрана вверх/вниз на одну строку за раз.
- Shift + Home - Переместить курсор в начало текущей строки.
- Ctrl + Home (навигация по истории) - Если строка команд пуста, переместить вид вверх. В противном случае удалить весь текст слева от курсора.
- Ctrl + End (навигация по истории) - Если строка команд пуста, переместить вид на строку команд. В противном случае удалить весь текст справа от курсора.
- Alt + Стрелки - Активировать режим выбора блока.
Клавиатурные сочетания для доступности в Windows 11
Если вы используете функции доступности, эти сочетания клавиш могут упростить поиск и использование доступных функций Windows:
- Win + U - Открыть центр доступности.
- Win + Plus (+) - Открыть Лупу.
- Win + Esc - Закрыть Лупу.
- Ctrl + Win + Enter - Включить или отключить диктор Narrator.
- Win + Ctrl + N - Запустить экранную клавиатуру.
- Win + Ctrl + O - Включить или отключить функцию "Взаимодействовать с клавиатурой, когда устройство доступно".
- Win + Ctrl + Влево/Вправо - Перейти к предыдущему/следующему голосовому элементу на экране.
С помощью этих клавиатурных сокращений вы сможете значительно увеличить вашу продуктивность при использовании Windows 11. Не забывайте экспериментировать и настраивать их под свои потребности, чтобы сделать работу еще более эффективной!
Если вам нужен по настоящему хороший и профессиональный веб хостинг или свой высокопроизводительный сервер, то смело переходите по ссылке и заказывайте!
Куить мне кофе - BuyMeACoffee
MonoBank - 5375 4141 1115 1527
PayPal - переход на донат
Payeer - P66937101
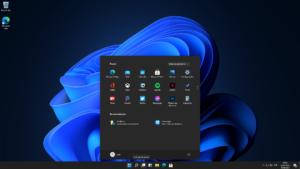

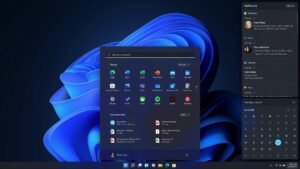

Добавить комментарий