Как исправить высокую загрузку ЦП, вызванную «System Interrupts» в Windows
Категория: программыЕсли ваш компьютер страдает от высокой загрузки ЦП, и процесс "system interrupts" использует большинство ресурсов, мы поможем вам разобраться в этом!
Когда вы обнаруживаете, что процесс с именем "system interrupts" вызывает высокую загрузку ЦП, скорее всего, вы сталкиваетесь с проблемой аппаратного обеспечения или драйвера.
В этой статье мы расскажем, что такое "system interrupts" и как вы можете найти и устранить основную причину их высокой загрузки ЦП.
Что такое "System Interrupts" в Windows? "System interrupts" отображаются как процесс Windows в диспетчере задач, но на самом деле это не процесс. Это своего рода представитель, который сообщает о загрузке ЦП всех прерываний, происходящих на более низком уровне системы. Прерывания могут происходить из-за программного или аппаратного обеспечения, включая сам процессор. Когда задача обработки прерывания завершена, процессор возобновляет состояние, на котором он был прерван.
Прерывания - это форма коммуникации программного обеспечения и аппаратного обеспечения с ЦП. Например, когда вы начинаете печатать на клавиатуре, соответствующее аппаратное и программное обеспечение отправляют прерывания на ЦП для запуска обработки вашего ввода.
Прерывания также могут сообщить ЦП о возникновении ошибки, что может вызвать всплеск загрузки ЦП от "system interrupts". В здоровой системе "system interrupts" будет колебаться между 0,1% и 2% загрузки ЦП в зависимости от частоты ЦП, запущенного программного обеспечения и подключенного оборудования.
Даже пики от 3% до 7% можно считать нормальными, в зависимости от настройки вашей системы.
Как исправить высокую загрузку ЦП от "System Interrupts" Когда процесс "system interrupts" постоянно использует от 5% до 10% ЦП, это обычно означает проблему с аппаратным обеспечением. Мы поможем вам разобраться в этом.
Предварительные меры Прежде чем начинать, рассмотрим основные меры:
- Перезагрузите компьютер.
- Установите все доступные обновления Windows.
- Отключите все внешние устройства.
- Дополнительно, проведите проверку на наличие вредоносного программного обеспечения и вирусов.
Если ни одно из этих простых мероприятий не помогает, переходите к следующему шагу.
- Отключите все внешние устройства USB-устройства часто бывают источником проблем. Вы можете отключить внешние USB-устройства или, находясь в Диспетчере устройств (см. ниже), отключить корневые хабы USB, тем самым блокируя внешнее оборудование от прерывания ЦП.
В Диспетчере устройств (доступном из меню Windows + X) найдите раздел "Контроллеры Universal Serial Bus" и отключите любую запись "USB Root Hub", которую вы можете найти. Если вы используете внешнюю клавиатуру или мышь через USB, они могут перестать функционировать. Убедитесь, что у вас есть альтернативный способ повторного включения устройства.
Для настольных компьютеров также проверьте, нет ли неиспользуемых SATA-кабелей, вставленных в материнскую плату, и удалите их.
- Проверьте и обновите драйверы оборудования Чтобы выяснить, есть ли у вас проблема с драйвером, вы можете запустить DPC Latency Checker. Deferred Procedure Call (DPC) - это процесс, связанный с "System Interrupts". Когда задача обработчика прерывания должна отложить задачу более низкого приоритета до более позднего времени, она вызывает DPC.
DPC Latency Checker был создан для анализа того, может ли ваша система правильно обрабатывать потоковую передачу аудио или видео в реальном времени, проверяя задержку драйверов устройства в режиме ядра. Это быстрый способ выявить проблемы, и для работы с инструментом не требуется установка.
Если вы видите красные полосы, то есть отсутствие данных из-за высокой задержки, что-то идет не так. Вы можете попытаться найти виновника проблемы или, если проблема возникла недавно, откатить последние обновления драйверов в Windows 10 или обновить драйверы до последних версий. Драйверы, которые вызывали проблемы в прошлом, включают AMD SATA, устройства HD Audio и отсутствующие драйверы Bluetooth.
В качестве альтернативы вы можете установить и запустить LatencyMon, монитор задержек, чтобы найти файлы драйверов с наибольшим количеством DPC. Нажмите кнопку "Start / Play", затем переключитесь на вкладку "Драйверы" и отсортируйте файлы драйверов по количеству DPC. Обратите внимание, что количество накапливается со временем, поэтому дайте ему поработать некоторое время.
Драйверы с высоким количеством DPC могут вызывать большое количество прерываний.
- Отключите внутренние устройства Вместо случайного обновления драйверов начните с отключения отдельных драйверов устройств, чтобы найти виновника проблемы. Если вы уже выявили потенциальных виновников, отключите их первыми.
Перейдите в меню "Пуск", найдите и откройте Диспетчер устройств (также находится в Панели управления), разверните периферийные устройства, щелкните правой кнопкой мыши устройство, а затем выберите "Отключить".
Сделайте это по одному устройству, проверяйте загрузку ЦП "system interrupts" или запускайте заново DPC Latency Checker, затем щелкните правой кнопкой мыши устройство и выберите "Включить", прежде чем переходить к следующему устройству.
Эти устройства наиболее вероятно могут быть виновниками:
- Сетевые адаптеры
- Внутренние модемы
- Внутренние звуковые устройства
- Любые дополнительные карты, такие как ТВ-тюнер, адаптеры ISDN или DSL, или модемы
Если ни одно из них не виновато, вы можете продолжить с отключения (и включения) других несущественных драйверов.
Никогда не отключайте драйверы, необходимые для работы вашей системы, включая все, что перечислено в разделах "Компьютер", "Процессоры" и "Устройство системы".
Также не пытайтесь отключить адаптеры отображения, дисковод, который запускает вашу систему, контроллеры IDE, клавиатуру или мышь (если у вас нет альтернативного устройства ввода, такого как тачпад), или монитор.
- Исключите выход из строя оборудования Если поврежденный драйвер может вызвать прерывания системы, то и неисправное оборудование тоже. В этом случае обновление драйверов не решит проблему.
Если вам нужен по настоящему хороший и профессиональный веб хостинг или свой высокопроизводительный сервер, то смело переходите по ссылке и заказывайте!
Куить мне кофе - BuyMeACoffee
MonoBank - 5375 4141 1115 1527
PayPal - переход на донат
Payeer - P66937101

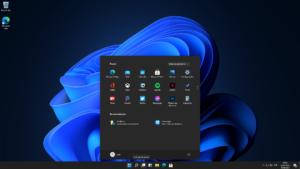

Добавить комментарий