Как исправить ошибку «Ethernet не имеет действительной конфигурации IP» в Windows
Категория: комп железоСуществует несколько причин, по которым ваш Ethernet может не иметь действительной конфигурации IP, но существует множество возможных решений.
Выполните предварительные проверки
Начните отладку, выполнив некоторые базовые проверки. Сначала перезагрузите компьютер.
Затем отсоедините кабель Ethernet от компьютера и маршрутизатора, а затем подсоедините его снова. Убедитесь, что кабель Ethernet не поврежден.
Также подключите кабель Ethernet к разным портам на вашем маршрутизаторе и компьютере, чтобы исключить проблемы с портами. После этого перезагрузите маршрутизатор (или сбросьте его).
Если эти базовые проверки не выявляют основную причину ошибки, вы можете продолжить применять оставшиеся исправления, перечисленные ниже.
Разрядите статический заряд
Наличие статического заряда на вашем компьютере может вызвать непредвиденные ошибки. Это также может потенциально повлиять на ваше Ethernet-соединение. Поэтому разрядите его, чтобы исключить эту возможность.
Для этого выключите компьютер, отсоедините все внешние устройства и отключите кабели питания. Затем удерживайте кнопку питания в течение 15-20 секунд, чтобы разрядить статический заряд.
Затем подсоедините кабели питания и перезагрузите компьютер. Запустите диагностику сети еще раз, и если ошибки продолжаются, примените следующее исправление.
Сбросьте каталог TCP/IP Stack и Winsock
Winsock - это API, используемый сетевыми приложениями для доступа к сетевым службам, таким как TCP/IP, и он хранит свою информацию в базе данных, называемой каталогом Winsock.
Сброс этого каталога и TCP/IP Stack часто решает проблемы, связанные с сетью. Чтобы выполнить этот сброс через командную строку, выполните следующие действия:
Откройте Поиск Windows и введите "Командная строка".
Нажмите правой кнопкой мыши на командной строке и выберите "Запустить от имени администратора".
Чтобы сбросить каталог Winsock, введите "netsh winsock reset" и нажмите Enter. Дайте Windows сбросить его; вы увидите сообщение "Успешно сброшен каталог Winsock" или "Сброс Winsock завершен успешно", когда процесс завершится.
Чтобы сбросить стек TCP/IP, введите "netsh int ip reset" и нажмите Enter. Подождите, пока процесс завершится, затем перезагрузите компьютер, чтобы применить эти изменения.
Настройте IPv4 для автоматического получения IP-адреса
Если вы вручную настроили свой IP-адрес, рассмотрите возможность установить его для автоматического присвоения вашим маршрутизатором или другой точкой доступа.
Для этого выполните следующие шаги: щелкните правой кнопкой мыши на кнопке "Пуск" и выберите "Настройки". Затем перейдите к "Сеть и интернет" в левой боковой панели и откройте настройки Ethernet.

В свойствах сети нажмите кнопку "Редактировать" рядом с назначением IP и выберите "Автоматический (DHCP)" из выпадающего меню. Наконец, нажмите "Сохранить", чтобы применить изменения.
Освободите и обновите свой IP-адрес
Обновление вашего интернет-соединения путем освобождения и обновления вашего IP-адреса может решить конфликты IP и другие сетевые проблемы. Освобождение вашего IP-адреса освобождает его от вашего маршрутизатора, а обновление присваивает вашему устройству тот же или другой IP-адрес, что решает большинство ошибок, связанных с IP-адресом.
Откройте командную строку от имени администратора, как ранее указано.
Введите "ipconfig /release" и нажмите Enter. Это отключит ваше устройство от интернета.
Затем введите "ipconfig /renew" и нажмите Enter. Это снова подключит вас к интернету.
Очистите кеш DNS
Очистка DNS очищает записи DNS из вашего кеша и заставляет ваше устройство извлекать информацию из DNS снова.
Это часто решает проблемы, связанные с сетью. Чтобы очистить кеш DNS на вашем компьютере под управлением Windows, откройте приложение Командная строка от имени администратора, введите следующую команду и нажмите Enter:
ipconfig /flushdns
После того как вы очистите кеш DNS, перезагрузите компьютер. Затем запустите диагностику, если соединение по Ethernet все еще не работает. Если проблема сохраняется, перейдите к следующему исправлению.
Переустановите драйвер Ethernet
Поврежденный драйвер Ethernet также может вызвать ошибку. Чтобы исключить эту возможность, удалите и заново установите драйвер Ethernet с нуля. Прежде чем сделать это, убедитесь, что у вас есть копия драйвера Ethernet.
Если у вас ее нет, вы можете подключить свой компьютер к Wi-Fi для загрузки, или загрузить его на другое устройство и передать его на компьютер с помощью USB-накопителя.
После того, как у вас будет файл драйвера, выполните следующие действия:
Щелкните правой кнопкой мыши на кнопке "Пуск" и выберите "Диспетчер устройств".
Затем разверните категорию "Адаптеры сети".
Щелкните правой кнопкой мыши на файле драйвера Ethernet и выберите "Удалить устройство".
Затем запустите файл драйвера, который вы загрузили ранее, и следуйте инструкциям на экране, чтобы установить его. Если проблема сохраняется после повторной установки драйвера, отключите прокси-сервер.
Отключите прокси-сервер через LAN
Настройка прокси-сервера через локальную сеть может помешать маршрутизатору присвоить IP-адрес вашему компьютеру. Убедитесь, что прокси-сервер отключен, и отключите его, если он в настоящее время включен. Для этого выполните следующие шаги:
Введите "Параметры интернета" в строке поиска Windows и откройте ее.
Затем перейдите на вкладку "Подключения" и щелкните кнопку "Настройки LAN".
Если флажок рядом с "Использовать прокси-сервер для вашей локальной сети" установлен, снимите его, чтобы отключить прокси-сервер.
Наконец, нажмите "Применить", а затем "ОК", чтобы применить изменения.
Временно отключите антивирусную защиту
Вмешательство Windows Defender или антивирусного программного обеспечения третьих сторон также может вызвать указанную ошибку. Чтобы исключить эту возможность, временно отключите свой антивирусный пакет. Временно отключите Windows Security в Windows 11 или Windows 10. Если вы используете антивирусное программное обеспечение сторонних разработчиков, отключите его или временно удалите.
Если отключение защиты антивирусной программы не решает проблему, вашим последним вариантом должно быть обращение к вашему поставщику интернет-услуг (ISP).
Если вы не смогли выявить корневую причину проблемы, несмотря на применение вышеуказанных исправлений, возможно, с маршрутизатором есть аппаратная проблема, которую вы не сможете решить самостоятельно. Поэтому обратитесь к представителю вашего поставщика интернет-услуг (ISP) и запросите их помощь в дальнейшем расследовании проблемы.
Надеемся, что вышеуказанные решения помогут вам диагностировать проблему и успешно восстановить соединение вашего компьютера с Интернетом через Ethernet. Если ничего не помогает, помощь от вашего поставщика Интернет-услуг спасет вас.
Если вам нужен по настоящему хороший и профессиональный веб хостинг или свой высокопроизводительный сервер, то смело переходите по ссылке и заказывайте!
Куить мне кофе - BuyMeACoffee
MonoBank - 5375 4141 1115 1527
PayPal - переход на донат
Payeer - P66937101
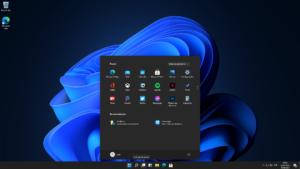


Добавить комментарий